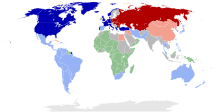Ajutor: Imagini
| |
Această pagină de ajutor este un ghid general pentru inserarea, utilizarea și gestionarea imaginilor pe it.wiki.
Pentru instrucțiuni specifice privind inserarea imaginilor, consultați manualul VisualEditor . Pentru metoda „tradițională”, consultați în schimb Ajutor: Image Markup .
Pentru alte fișiere media, consultați Ajutor: Media și Ajutor: Sunete .
Vizualizarea imaginilor
Imaginile sunt incluse în paginile Wikipedia, de obicei într-un cadru mic (miniatură), ca cel opus. Dar fiecare imagine există independent de aspectul său într-una sau mai multe intrări și are propria pagină numită pagina de descriere (în spațiul de nume „Fișier”), unde imaginea este vizibilă în mare, împreună cu diverse informații despre aceasta. Făcând clic pe imagine sau simbol ![]() aproape de legenda accesați MediaViewer , cu care puteți răsfoi în format mare toate imaginile conținute în intrare. Pentru a vizita pagina de descriere a imaginii unice, faceți clic pe „Mai multe informații” în MediaViewer. Dând clic din nou pe imagine pe pagina de descriere, puteți vizualiza imaginea pură și simplă în dimensiunea sa reală.
aproape de legenda accesați MediaViewer , cu care puteți răsfoi în format mare toate imaginile conținute în intrare. Pentru a vizita pagina de descriere a imaginii unice, faceți clic pe „Mai multe informații” în MediaViewer. Dând clic din nou pe imagine pe pagina de descriere, puteți vizualiza imaginea pură și simplă în dimensiunea sa reală.
Utilizatorii înregistrați pot decide cu ce dimensiuni maxime standard să afișeze miniaturile și paginile de descriere și pot dezactiva MediaViewer, prin intermediul Preferințelor lor ( aici ).
Căutați o imagine pe Internet
Atenție: fiecare imagine de pe Internet este protejată de drepturile de autor și nu poate fi publicată pe Wikipedia fără autorizarea scrisă explicită a autorilor care o permite (trebuie să obțineți un bilet OTRS înainte de a continua încărcarea), cu excepția cazului în care a fost publicată de către autori sub un licență gratuită .
Căutați imaginea de care aveți nevoie, ținând cont de drepturile de autor (vezi mai jos ). Amintiți-vă că imaginile luate din alte wikipedii trebuie salvate pe computerul dvs. și reîncărcate pe it.wiki, în timp ce dacă utilizați imagini din Commons, acestea sunt disponibile pentru toate proiectele Wikimedia și pot fi astfel inserate în intrări fără a fi încărcate pe acesta. . Pentru a insera imagini în Commons, trebuie să vă conectați la acel site, după înregistrare (nu este necesar pentru cei care folosesc datele de conectare unificate ). Dacă nimeni nu a folosit deja acel nick, este recomandat să îl folosiți pe cel folosit pe it.wiki.
Există instrumente precum FIST create special pentru căutarea în baze de date și site-uri care utilizează licențe gratuite compatibile cu proiectele Fundației Wikimedia. Cu toate acestea, înainte de a încărca imagini găsite, verificați totuși dacă licența declarată este în concordanță cu tipul de imagine asociat (de exemplu, verificând data decesului autorului pentru fișiere din domeniul public).
Creați sau editați o imagine
Chiar și imagini foarte mari pot fi încărcate. Nu este necesar să încărcați o imagine deja redimensionată, deoarece va fi generată o miniatură de dimensiunea adecvată în paginile care o vor conține prin marcare . Dacă este necesar și dacă licența o permite, modificați imaginea în mod corespunzător, tăiați-o pentru a evidenția obiectul principal reprezentat și de interes pentru articol sau îmbunătățind lizibilitatea acestuia. Puteți utiliza diverse programe grafice pentru a crea, procesa sau modifica imaginea.
Cu toate acestea, este necesar să se evite modificările excesive care fac să dispară valoarea enciclopedică a imaginii. În special, trebuie evitate efectele precum nuanțele, filtrele „mozaic” sau adăugarea „sclipirilor”.
Programe cu cod gratuit și gratuit
Acestea sunt software-ul gratuit, unele și open source (indicate cu pictograma verde), cele mai utilizate pentru a manipula imagini și sunete:
-
 GIMP : program de manipulare a imaginilor raster ( Linux , Windows , macOS ).
GIMP : program de manipulare a imaginilor raster ( Linux , Windows , macOS ).
-
 Inkscape : program de manipulare a imaginilor vectoriale Scalable Vector Graphics ( Linux , Windows , macOS ). Cu toate acestea, poate exporta în formate majore de matrice de puncte .
Inkscape : program de manipulare a imaginilor vectoriale Scalable Vector Graphics ( Linux , Windows , macOS ). Cu toate acestea, poate exporta în formate majore de matrice de puncte .
-
 ImageMagick : pachetul de conversie și transformare a imaginii ( Linux , Windows , macOS ).
ImageMagick : pachetul de conversie și transformare a imaginii ( Linux , Windows , macOS ).
-
 Cinelerra : program de manipulare a fișierelor video ( Linux ).
Cinelerra : program de manipulare a fișierelor video ( Linux ).
-
 Kdenlive : program pentru manipularea fișierelor video ( Linux , Windows , macOS ).
Kdenlive : program pentru manipularea fișierelor video ( Linux , Windows , macOS ).
-
 Audacity : program pentru manipularea fișierelor audio ( Linux , Windows , macOS ).
Audacity : program pentru manipularea fișierelor audio ( Linux , Windows , macOS ).
Editați imaginile de pe server
Pentru a înlocui o imagine deja prezentă în această ediție Wikipedia cu o altă versiune, puteți utiliza linkul „Încărcați o nouă versiune a acestui fișier” din partea de jos a paginii imaginii.
Mai general, asigurați-vă că noua imagine are exact același nume cu cel care va fi înlocuit. Încărcând imaginea (vezi mai jos cum să o faci), cea prezentă pe server va fi înlocuită automat.
- Atenție : dacă două imagini au același nume, dar extensii diferite (de exemplu .jpg și .png), acestea vor fi tratate ca imagini diferite. În mod similar, trebuie să acorde o atenție la majuscule și litere mici (Wikipedia este sensibil la majuscule ).
Probleme cu imaginile scanate
La scanarea imaginilor din hârtie tipărită, pot apărea interferențe cu ecranul de imprimare ( efect moiré ). Uneori, software-ul care vine cu scanerul conține deja filtre pentru a elimina acest efect nedorit. În caz contrar, puteți încerca să măriți rezoluția până când ecranul în sine este vizibil, estompați imaginea aplicând un filtru adecvat pentru a elimina ecranul din imagine și în cele din urmă redimensionarea imaginii la dimensiunea dorită.
Imagini discutabile
Unele imagini pot fi ofensatoare pentru sensibilitatea cuiva. Luați în considerare cu atenție dacă sunt cu adevărat necesare și utile pentru o intrare Wikipedia.
Luați în considerare și modul de inserare a imaginilor într-o intrare. Este posibil, mai degrabă decât să inserați imagini direct în intrare, pur și simplu să furnizați un link (cu sintaxa [[: Image: name_image.extension]]) sau să inserați imaginea cu un link către notificarea din conținutul afișat în legenda sau puneți șablonul {{ disclaimer | în partea de sus a articolului conținut }}.
Cu toate acestea, vă recomandăm să explicați, în pagina de discuții de pe articol, motivele pentru care considerați utilă această imagine.
Imagini care conțin date sensibile
Nu este acceptată publicarea de imagini care reproduc date sensibile, cum ar fi fotografii care reproduc documente personale, plăcuțe de înmatriculare ale vehiculelor și altele asemenea, chiar și în fundal. Publicarea fotografiilor plăcuțelor de înmatriculare a vehiculelor în prim plan este permisă în scopuri documentare. Este recomandat să ascundeți plăcuțele de înmatriculare ale vehiculului dacă acestea sunt lizibile în imaginea de dimensiuni normale pe care intenționați să o încărcați pe Wikipedia.
Drepturi de autor
Verificați dacă imaginea are o licență compatibilă cu Wikipedia (consultați Wikipedia: Imagini cu drepturi de autor sau urmați calea ghidată a ghidului pentru a alege licența ) și selectați licența corectă din selectorul de licență sau, dacă imaginea a fost deja încărcată, editați pagina de descriere și copiați licența corespunzătoare.
Selector de licență
Selectorul de licență este o casetă derulantă (un meniu derulant) pe pagina de încărcare din care să selectați licența de utilizare a fișierului încărcat . Inserează automat eticheta de licență selectată în pagina de descriere a fișierului.
Formate acceptate și gestionate de software-ul WikiMedia
Formatele gestionate de software-ul WikiMedia sunt enumerate mai jos.
Joint Photographic Experts Group (. JPG sau. JPEG )
Formatul JPEG este un format, actualizat de-a lungul anilor, foarte potrivit pentru fotografii datorită capacității sale ridicate de compresie. Cu toate acestea, nu este ideal pentru modele geometrice, text sau pictograme, pentru care sunt utilizate în mod obișnuit formatele PNG, GIF și SVG.
- Pro
- Compresie mare a datelor
- Împotriva
- Comprimarea datelor cu pierderea calității
- Lipsa managementului transparenței
Format grafic de schimb (. GIF )
Formatul GIF vă permite să lucrați la imagini deosebit de simple, cu 256 de culori, cu o singură culoare transparentă și cu imagini animate. Rețineți că software-ul MediaWiki nu le poate scala corect.
- Pro
- Managementul transparenței
- Compresie fără pierderi de calitate
- Posibilitatea de animație
- Împotriva
- Doar 256 de culori
- Gestionarea transparenței fără netezirea marginilor ( anti-aliasing )
- Nivel scăzut de compresie
- Software-ul MediaWiki nu le poate scala corect
Grafică de rețea portabilă (. PNG )
Formatul PNG vă permite să creați imagini în 16 (65 500 de culori), 24 (16 milioane de culori) sau 36 de biți (4 miliarde de culori); gestionează folii transparente cu netezirea muchiilor, datorită canalului alfa dedicat (parcă ar fi a patra culoare pe lângă roșu, verde și albastru), extinzând caracteristicile deja prezente în tipul GIF89a.
- Pro
- Manipularea transparenței cu netezirea marginilor ( antialiasing alfa canal )
- Comprimarea fișierelor fără pierderi de calitate
- Împotriva
- Compresie redusă a fișierelor
- Nivel scăzut de detaliu în redimensionarea cu software-ul MediaWiki (imaginile par mai neclare când se micșorează prea mult)
Grafică vectorială scalabilă (. SVG )
Formatul SVG, spre deosebire de precedentele, este un format grafic vectorial . Aceasta înseamnă că imaginea este stocată ca o listă de operații de desen pe care software-ul le va reproduce (în special, de exemplu, lista punctelor și tangențelor figurilor geometrice care o compun). În acest fel este posibil să măriți imaginea după cum doriți, fără pericol de pierdere a calității. În plus, acest tip de imagine poate fi modificat de terți.
- Pro
- Imagine editabilă continuu și de către toți utilizatorii
- Nivel ridicat de detalii, chiar și pentru redimensionarea cu software-ul MediaWiki
- Împotriva
- Este dificil sau imposibil de gestionat imagini deosebit de detaliate și complexe
- Redarea slabă a software-ului MediaWiki pe imagini deosebit de elaborate
- Probleme posibile pentru manipularea textului (substituirea fontului așa cum este descris aici și aici )
Facilitatea de calcul eXperimental (. XCF )
XCF este formatul de fișier nativ al software-ului de manipulare a imaginilor GIMP. Vă permite să salvați straturi grafice, canale, transparență.
- Pro
- Imaginea menține straturile separate și, prin urmare, este mai ușor de editat
- Împotriva
- Nu multe programe pot importa acest tip de document
Format de document portabil (. PDF )
Un fișier PDF poate stoca documente care conțin text și imagini. Textul este de obicei salvat ca un set de vectori, la fel ca unele tipuri de imagini vectoriale (cum ar fi imaginile Encapsulated PostScript .EPS ). Din acest motiv, calitatea documentelor PDF rămâne suficient de ridicată pentru toate tipurile de rezoluții video. Un alt avantaj al documentelor PDF este că acestea sunt afișate uniform, indiferent de platforma și dispozitivul utilizat pentru a le citi.
Interfață digitală pentru instrumente muzicale (. MID )
Spre deosebire de un fișier audio normal, un flux MIDI este un flux de date care trebuie procesat de un procesor de sunet. Prin urmare, calitatea audio depinde nu numai de calitatea documentului, ci și de calitatea procesorului și de probele de sunet utilizate.
- Pro
- Documente mici comparativ cu echivalentele audio
- Împotriva
- Calitatea și diferența de execuție depind de hardware-ul și software-ul local
Ogg (. OGG ,. OGA ,. OGV )
Ogg este un format care specifică doar modul de sortare a datelor în fluxul audio. Din acest motiv, un document de acest tip poate conține fluxuri codate cu diferite sisteme de codificare, atât cu pierderi de calitate, cât și fără.
- Pro
- Destul de răspândit pentru a fi interpretat de majoritatea programelor de ascultare
- Împotriva
- Performanță care depinde puternic de tipul de codificare utilizat
DjVu (. DJVU )
DjVu este o tehnologie de compresie a imaginii, un format de fișier și o platformă pentru distribuirea documentelor prin rețea. Algoritmul de compresie comprimă imaginea pe zone (cum ar fi documentele JPEG 2000 ), astfel încât zonele mai netede să fie mai comprimate decât altele mai detaliate, îmbunătățind calitatea imaginii.
- Pro
- Calitatea imaginii
- Împotriva
- Formatul nu este utilizat pe scară largă
Dimensiuni
MediaWiki (software-ul folosit pentru Wikipedia) vă permite să generați automat previzualizări mai mici ale imaginilor pentru a le include în intrări (utilizând sintaxa corectă, după cum puteți citi mai jos ). Apoi încărcați imagini cu o rezoluție suficient de mare pentru a le putea imprima la o calitate bună. Într-adevăr, unul dintre obiectivele Wikipedia este de a oferi material util și pentru versiunile tipărite.
Limita maximă pentru dimensiunea unui fișier este în prezent de 5 megaocteți. Limita pentru imaginile încărcate în Wikimedia Commons este de 20 de megaocteți.
De la camera digitală
Documente de până la 100 MB pot fi încărcate pe serverele WikiMedia (în limba locală sau în Commons ).
Scanat
Pentru fotografiile scanate, se recomandă o rezoluție minimă de aproximativ 300 dpi ( puncte per inch ) pentru a le putea imprima la dimensiunea originală. Pentru imaginile monocrome, se recomandă o rezoluție de cel puțin 600 dpi.
Imagini cu litere
Dacă utilizați o imagine care portretizează și text, este recomandat (dacă este posibil) să încărcați și o versiune a aceleiași imagini fără text. Acest lucru îi va ajuta pe Wikipedieni care lucrează în diferite limbi să le folosească (adică să creeze o versiune cu textul tradus). Evitați să lăsați subtitrări sau cadre pe imagini.
Dacă, pe de altă parte, utilizați formatul SVG , de exemplu pentru o diagramă, eliminarea textului nu este strict necesară, deoarece este ușor de editat. Mai degrabă, trebuie avut în vedere faptul că software-ul Mediawiki înlocuiește fonturile cu care este creat textul cu altele cu caracteristici foarte diferite ( exemplu ), așa cum este descris aici și aici .
De asemenea, luați în considerare utilizarea referințelor utilizând numere (de exemplu, Image: Housefly anatomy-key.svg ), litere sau culori (de exemplu Image: Cold War Map 1959.svg ). În acest fel puteți utiliza o singură imagine pentru toate limbile.
Cum se încarcă o imagine
Pentru a încărca o imagine:
- după ce v-ați asigurat că imaginea poate fi încărcată efectiv pe Wikipedia (consultați paragrafele anterioare și alte pagini despre subiectul drepturilor de autor);
- după ce v-ați înregistrat (trebuie să treacă câteva zile înainte de a putea continua încărcarea);
- salvați-l pe computer;
- faceți clic pe „ Încărcați un fișier ” în meniul din stânga și căutați imaginea salvată.
Pentru imaginile cu licență gratuită, este recomandat să încărcați în Commons în loc de it.wiki: în acest fel imaginea va fi accesibilă unui public mai larg și poate fi inclusă în categoriile utilizate în Commons, pentru a facilita găsirea acesteia.
Prin încărcarea unei imagini de pe o cameră digitală, un tabel cu metadatele fotografiei îi va fi adăugat automat ( exemplu ). Cu toate acestea, modificând imaginea cu un program grafic, aceste date sunt de obicei pierdute.
Nume de fișier
Aveți grijă să încărcați fișiere imagine care au un nume clar și semnificativ, de asemenea, în scopul unei posibile căutări (de exemplu, denumiți un fișier care reprezintă catedrala din Milano „Duomo_di_Milano.jpg”, mai degrabă decât cu un „Foto0001.jpg” generic. ).
Rețineți că, dacă o imagine a fost încărcată anterior cu același nume, va fi înlocuită de a dvs. Dacă aveți dubii, verificați mai întâi pe it.wiki (tastând un nume plauzibil al imaginii în caseta de căutare) sau pe Commons (unde puteți naviga după categorii) dacă există deja o imagine cu acel nume. Oricum ar fi, software-ul va avertiza că o imagine cu același nume este deja prezentă.
În cazul în care, după încărcarea unui fișier imagine, vă dați seama că are un nume incorect sau inadecvat (nume generic, eroare de tastare etc. etc.), consultați următoarea secțiune Schimbarea numelui unei imagini .
Pagina de descriere
În câmpul Rezumat introduceți toate informațiile despre imagine: originea și autorul, starea drepturilor de autor, informațiile despre subiectul prezentat. Apoi vor apărea pe pagina de descriere aferentă. Atenție: nu introduceți aceste informații în intrarea sau în legenda imaginii în sine.
Dacă imaginea a fost încărcată în Commons, vă recomandăm să scrieți pagina de descriere și în alte limbi.
Categorizarea imaginilor
În cazul în care imaginea nu este (sau nu poate fi) încărcată în Commons, poate fi util să o găsiți, pe lângă o descriere exhaustivă, clasificarea acesteia: a se vedea, spre exemplu, categoria: Imagini ale poeților .
Schimbați numele unei imagini
Imaginile pot fi mutate numai de către administratori și mutori . Dacă doriți să schimbați numele unei imagini, după ce vă asigurați că există un motiv valid pentru aceasta, trebuie să introduceți șablonul {{ Mutare | pagina nouă | motiv }} înpagina de descriere a aceluiași lucru, apoi un administrator sau un mutator o va face.
Cum se introduce o imagine într-o intrare
Introduceți o imagine într-o intrare cu sintaxa [[Immagine:nome_immagine.estensione|thumb|Didascalia]] . Comanda este suficientă în majoritatea cazurilor, pentru setări mai avansate consultați Ajutor: Image Markup .
| Când inserați imagini și tabele , luați în considerare atât redarea grafică (gândiți-vă la mulți utilizatori care utilizează rezoluții video reduse), cât și greutatea generală a paginii (de fapt, mulți utilizatori au sisteme mai vechi și pot utiliza conexiuni lente). Încercați să vedeți cum arată pagina chiar și la rezoluție mică (de exemplu 800x600 sau 1024x768) și nu depășiți greutatea imaginilor; nu setați dimensiunea imaginilor degetului mare decât dacă este strict necesar: lăsați-le să aibă lățimea implicită aleasă de utilizator . Apoi verificați dacă pagina nu trebuie să fie derulată orizontal sau dacă părți ale acesteia nu se suprapun. De asemenea, asigurați-vă că conținutul dvs. este întotdeauna accesibil chiar și atunci când imaginile nu pot fi vizualizate . |  |
Cum să ștergeți o imagine
Odată încărcat, nu puteți șterge imaginea direct. Anularea poate fi făcută numai de către administratori .
- Dacă doriți să ștergeți o imagine pe care tocmai ați încărcat-o pentru că este dublă și ați încărcat una identică pentru a-i corecta numele, pentru că credeți că încalcă drepturile de autor sau pentru că nu intenționați să o utilizați în intrări, puteți solicitaștergerea imediată . Amintiți-vă că pentru ștergerea efectivă este util ca imaginea să devină orfană, care să fie eliminată din paginile care o amintesc (consultați secțiunea „Pagini care folosesc această imagine” din partea de jos a paginii cu descrierea imaginii).
- Dacă găsiți o imagine neîncărcată de dvs. care încalcă drepturile de autor, urmați pașii descriși în Wikipedia: Încălcarea suspectată a drepturilor de autor / Jurnalul de imagini .
- Dacă doriți să ștergeți o imagine pe care nu ați încărcat-o singură, puteți urma instrucțiunile pentru paginile Wikipedia și puteți solicita ștergerea simplificată a acesteia.
Revizuirea versiunilor anterioare ale intrărilor care conțin imagini
Versiunile anterioare ale intrărilor nu afișează versiunile vechi corespunzătoare ale imaginilor, ci cele mai recente încărcate, cu excepția cazului în care noile imagini au fost încărcate cu un nume diferit.
Găsiți toate fișierele încărcate de un utilizator
Pentru a găsi toate fișierele încărcate de un utilizator, puteți utiliza jurnalul fișierelor încărcate . Instrumentul „ Galerie ” extern, pe de altă parte, arată, de asemenea, miniaturile imaginilor și indică ce etichete de licență au fost aplicate pe ele. În ambele cazuri, este suficient să activați filtrul introducând numele unui anumit utilizator pentru a vedea doar fișierele încărcate de acesta.
Paginile corespunzătoare pentru fișierele încărcate în Wikimedia Commons sunt accesibile de aici și respectiv de aici (notă: prelucrarea acestui ultim link poate provoca probleme legate de dimensiunea bazei de date Commons. Pentru a evita astfel de probleme, urmați acest link , în „filtru după câmpul „utilizator” înlocuiți „numele de utilizator” cu numele de utilizator dorit și apăsați „încărcați”) .
Pagini conexe

- Ajutor: Încărcați un fișier
- Ajutor: Cum să căutați imagini pentru Wikipedia
- Ajutor: Descrierea fișierelor multimedia
- Ajutor: Fișiere multimedia
- Ajutor: Text alternativ pentru imagini
- Ajutor: Transferul imaginilor în Commons
- Wikimedia Commons ( Pagina principală în limba italiană )
- Wikipedia: imagini cu drepturi de autor
- Wikipedia: Imagini de verificat
- Wikipedia: Mover
- Wikipedia: Resurse de imagine din domeniul public
- Categorie: Managementul imaginilor
- Categorie: Imagini obligatorii
- Categorie: Șabloane multimedia
- Proiect: Laborator grafic